How to Use Trello in Project Management
Efficiency
Trello is a project management app where a team can post all of the deliverables or tasks of a project, assign these task to members, create checklists for each of the tasks, see the progress through a progress indicator, and add comments. Different kinds of files can also be attached in every task called "cards". These features allow team members to update the progress of their assigned tasks in a very organized manner.
Portability
Through its mobile application, it's very easy to monitor and update the progress of a project. You no longer need to open an internet browser to access your project file. All these, you can do wherever you are.
Visualization
One of the best things about Trello is its capability to allow team members to see deliverables in a sequential order. With this, you will be able to see the entire project in a glance.
Creating a Trello Board
1. Sign up for an account. To start using the application for your project, you will first need to sign up for an account and then create your workspace.
2. Create a Board. Once you have already created your workspace, the next step is to create a board. In trello, you need to create a board for every project. This is where you will add tasks (called cards), assign team members, and add on of all details about every task.
Designing the Project
There are two ways on how to design your project inside the board. One is by order of events, and second, by role of team members.
By Order of Events
In this design, the board is divided into three sets of cards or tasks: To Do, Doing, and Done. All cards that are to be carried out are first stacked under the To Do column. Any tasks that are being done, are moved into the column named Doing, and once they are completeled, they are transferred into "Done".
By Role
In this design, the board is divided by the roles of team members in the project. The cards are placed according to the role they are assigned, and each card contains specific tasks in the form of checklists. A progress indicator is also visible in every card.
Choosing the Design of Project
Whichever design you wish to follow, create first all the task cards. If you want to see the progress of the project according to the performance of the team members, the best design to follow is the Order by Role.
Creating Task Cards
1. Create Lists. Task cards are stacked under lists. Lists are the groups or columns where the cards are placed according to their progress level or the role by which they are assigned. Naming your lists depend on the kind of project design you intend to follow (either by order of events, or by role). The first list always contains the tasks to be carried out before they are assigned to the team members.
2. Create Task Cards. A card is equivalent to one project deliverable or main task. To create one, just click on the "add card" button, and then give it a title. You may proceed to the creation of other tasks before adding details.
3. Adding of Card Details. Adding of details in every task card is where you will see the magic of Trello. These details will help the team members easily grasp what the task is all about, their specifications, the assigned team members, and the progress. In a task card, you can add a cover image, description, checklists, assigned team members, deadline, and comments.
Adding Members and Background Image/Color
1. Adding Members. Before you can add team members to a card, you must invite them first to the project board. To do that, simply click on the "Invite" button in the top section of the board, and then type in their email addresses.
2. Adding Background to the Project Board. To change the background of your project board, click on the "Show Menu" button in the upper right corner of Trello screen, and then select "Change Background". You can either simply set a background color, or choose a photo.
For easier access to your project board, don't forget to download Trello Mobile App in your smartphone.
Playstore Link: Trello: Manage Team Projects - Apps on Google Play

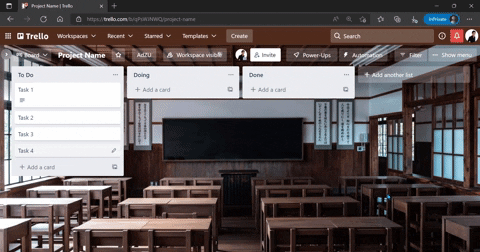




.gif)
Comments
Post a Comment